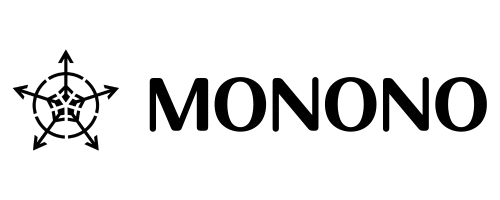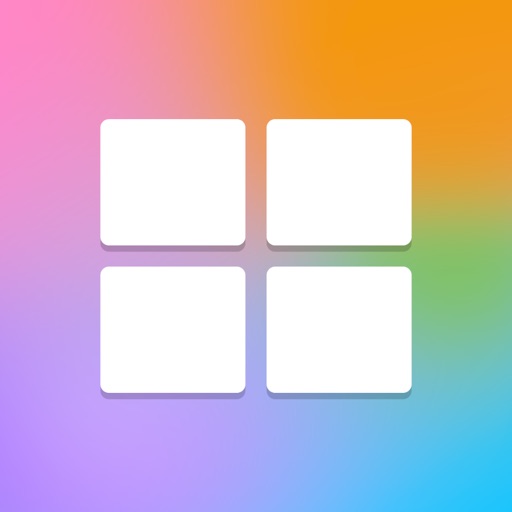毎日使うスマホのホーム画面なので、ミニマリストなら便利なものにしておきたいところ。
アプリのアイコンを自作して隠したりしている人もいるみたいですが、使いやすさの最適化を目指す僕としてはナシです。

以前まではアプリをジャンルごとにフォルダ分けして使っていましたが、iOS14になってからフォルダは一切使っていません。
ということで、この記事では僕が実践しているiPhoneのホーム画面の最適化方法について解説していきます。
補足
ミニマリストのiPhoneホーム画面整理術
ホーム画面は1ページにする
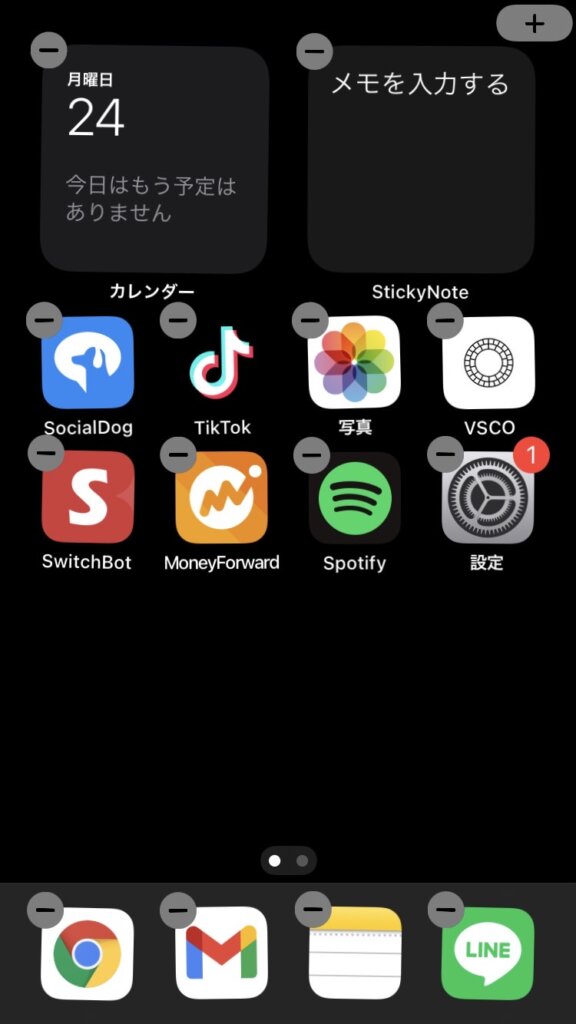
まずはとにかくアプリをホーム画面から取り除いてページを1ページにしましょう。
補足
アプリを削除する必要はありません。
アプリアイコンを長押しして「-」ボタンを押したら「ホーム画面から取り除く」を選択してアプリをホームから非表示にしてください。
非表示にしてもAppライブラリ(後述します)から起動できます。
ホーム画面を1ページにすることでウィジェット画面とAppライブラリの表示をスムーズに行えるようにするためです。
頻繁に使うアプリだけを配置する
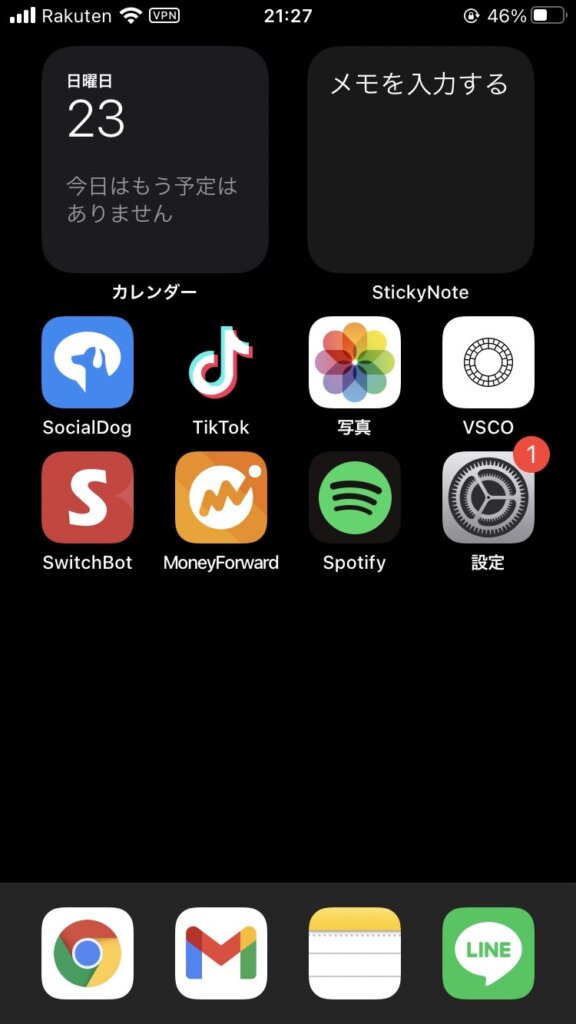
ホーム画面には毎日のように使うアプリだけを配置しましょう。
利き手側かつ下側によく使うアプリを配置することで、使いやすくなります。

余裕があればスマホを開いたときに目に付くように付箋ウィジェットを配置したり、カレンダーウィジェットを配置するのもオススメです。
ちなみに僕は初期からインストールされているiPhoneのカレンダーアプリのウィジェットとStickyNoteという付箋アプリのウィジェットを配置しています。
ホーム画面を見るだけで、その日の予定やメモが目に入るので、予定などを思い出しやすい状態にすることができます。
また、ホーム画面にアプリを配置するときは、できる限りフォルダは作らないことをオススメします。
というのも、後述しますがiOS14以降からはアプリを自動でジャンルごとにフォルダ分けしてくれる機能があるので、自分で作る必要がないからです。
冒頭でも書きましたが、ホーム画面でフォルダを作ってしまうと、タップ回数が増える&分かりづらくなるので、アプリはそのまま配置してみてください。
ニュース関連はウィジェット画面に配置する
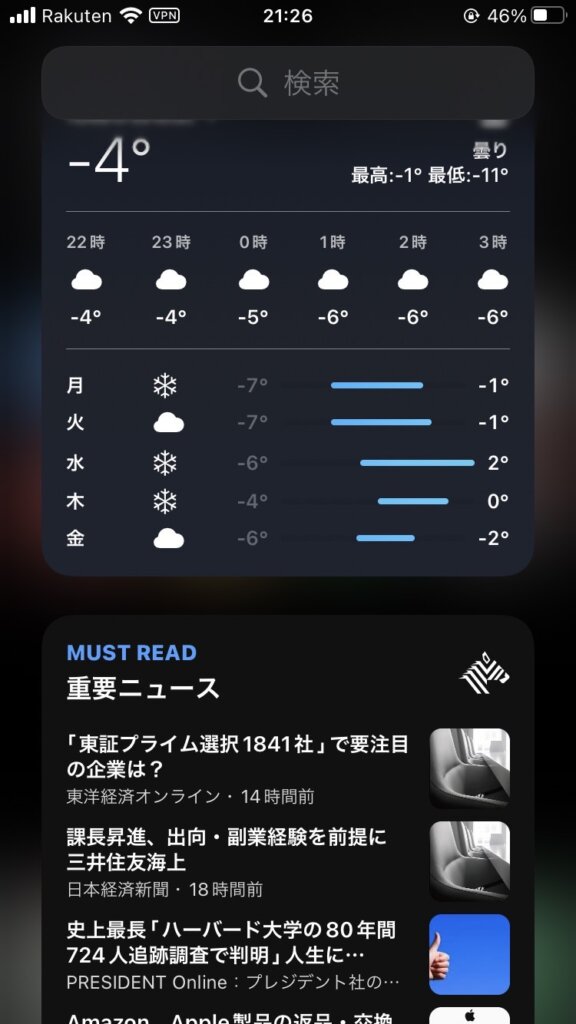
iOS14以降ではホーム画面の1ページ目を左から右にスワイプするとウィジェット画面が表示されます。
ウィジェット画面は名前の通り、ウィジェットを配置できる画面です。
天気やニュースなどのサラッと目を通したい内容のものはウィジェット画面に配置しておきましょう。
ウィジェット画面のウィジェットはタップすることでアプリの起動も行えます。
まだまだiPhoneのウィジェット対応アプリは少ないですが、ウィジェットが優秀なアプリはホーム画面に配置せずにウィジェット画面を活用することをオススメします。
たまにしか使わないアプリはAppライブラリから起動する
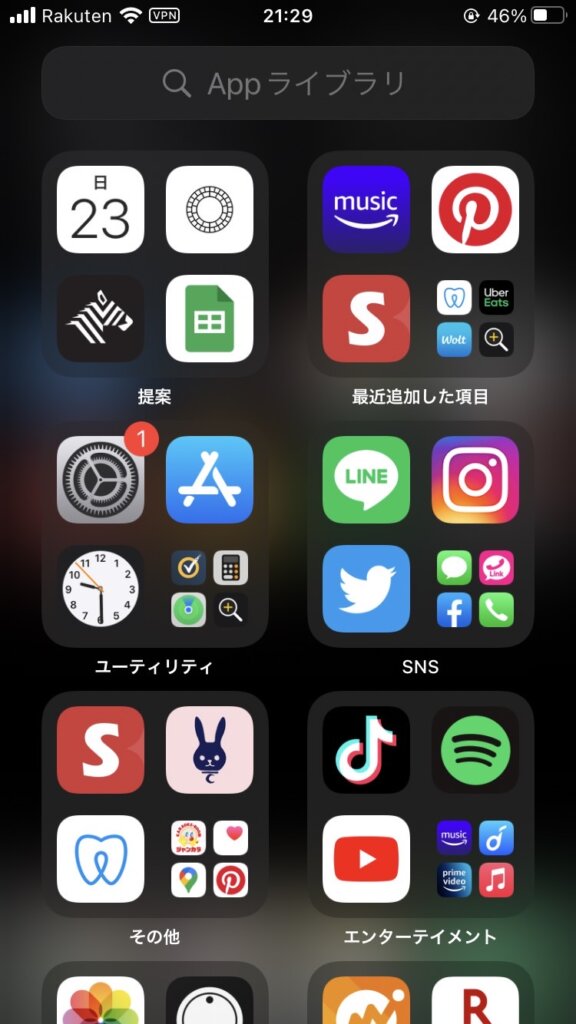
ウィジェット画面同様にホーム画面の1ページ目を右から左にスワイプするとAppライブラリが表示されます。
AppライブラリではAIが自動的に同じようなジャンルのアプリをカテゴリごとにフォルダ分けをしてくれます。
たまにしか使わないアプリはホーム画面には配置せず、このAppライブラリから起動すればOKです。
また、アプリが多くても上の検索ボックスにアプリ名を入力すればアプリを検索することもできるので便利です。
コントロールセンターを活用する
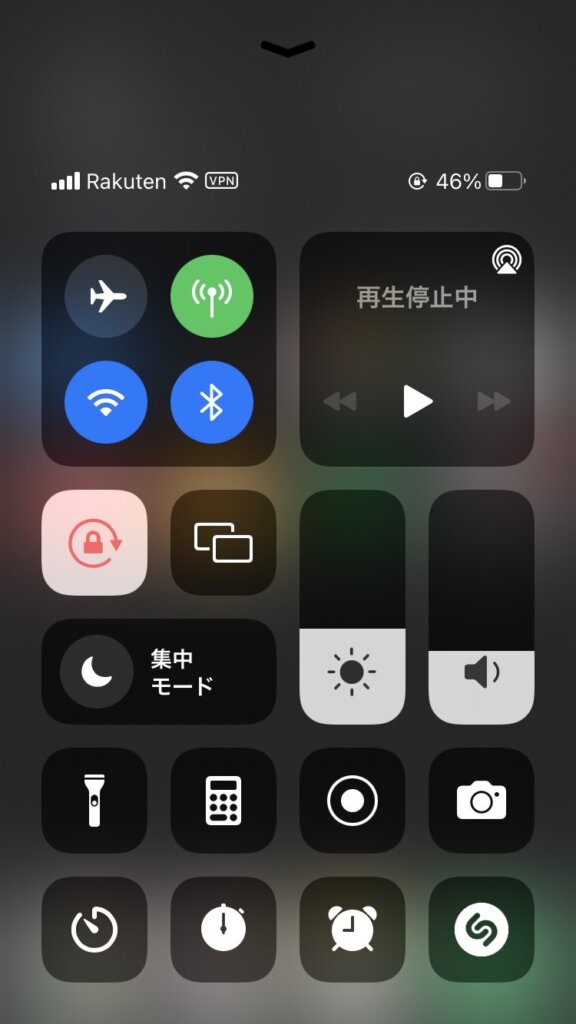
iPhoneは下から上にスワイプするとコントロールセンターが表示されます。
コントロールセンターには様々なショートカットを設定できるので、アラームや電卓、カメラなどはホーム画面に配置せずにここから起動しましょう。
コントロールセンターのショートカットは設定>コントロールセンターから入れ替えることができるので、自分好みにカスタマイズしてみてください。
補足
しばらく使っていないアプリは削除する
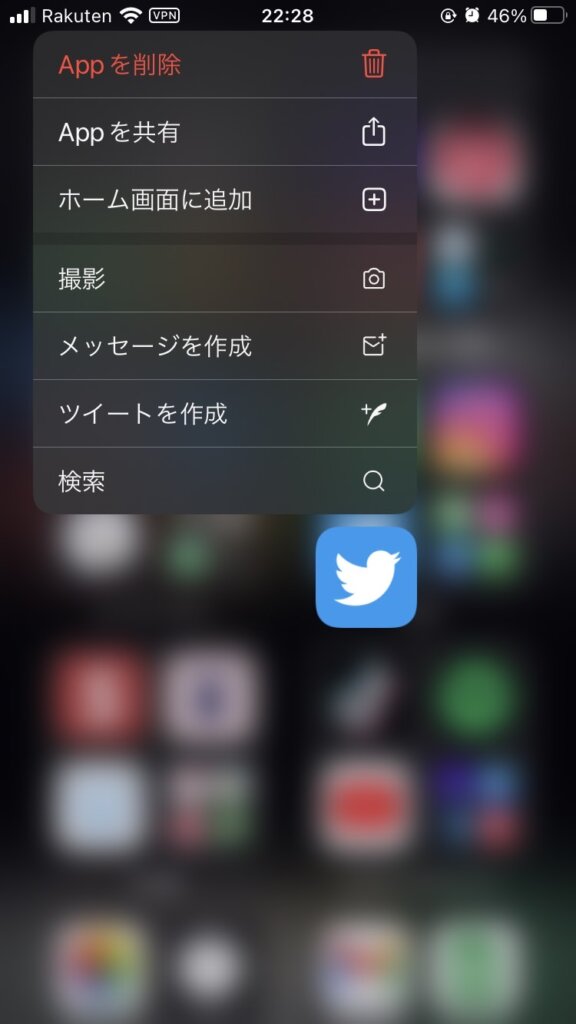
Appライブラリがあるので、基本的にアプリを頑張って削除する必要はないですが、アプリが多すぎるとAppライブラリからアプリを探すのが大変になります。
検索ができるとはいえ、アプリが少なければ検索せずとも探すことができるので、できる限り使っていないアプリは削除するようにしましょう。
アプリはアプリアイコンを長押しして表示されるメニューから「Appを削除」で削除することができます。
アプリを整理して使いやすいホーム画面を作ろう
よく使うアプリだけをホーム画面に配置することで、快適にアプリを起動できるようになります。
毎日使うからこそ、少しの手間でも省けるようにホーム画面を整理しておきましょう。
ちなみに余談ですが、壁紙のデザインがシンプルなほうがアプリが見やすくなるのでオススメです。
補足
今回紹介した手順で使いやすいiPhoneのホーム画面を作ってみてください。